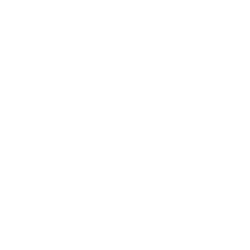Repair & Schematics
Amiga (Various)
X-Copy Clone Disks (Amiga)
6 min
a great way to make fresh amiga game floppy disks is to use a real amiga, withx copy once x copy is booted (from a floppy or gotek) you can insert any floppy disk into the internal drive and write any of the adf games to the real floppy disk make sure before writing to the disk that the write protect tab on the left side of the floppy (if held upright with the slide tab at the top) covers the hole this enables writing once finished, slide it back open to protect the disk from accidental writes format fresh disk boot into x copy start with an amiga disk, or a new 2hd disk you can still buy today in x copy, click the orange circle on the right by device and change into ram make sure start is 00 0 and end is 79 1 and side is both click the orange circle by tools then select format put the disk in whichever drive (internal drive 0, or external drive 1) select both light bulbs to turn them orange (source and target) click start to begin formatting the disk if prompted, you can set a boot sector x copy bootblock this adds a virus checking bootblock when a disk with this bootblock is booted, it will automatically detect if a virus is on the disk dos the makes bootblock simply boot up amigados noboot installs a non bootable bootblock the typical one is dos want to buy pre made and upgraded amiga computers? visit retrosix co uk once formatted, if you selected dos, this means you can restart the amiga with ctrl + a + a and if that disk is inserted and working you should boot into amigados prompt copy disks to copy from one disk to another, or from a floppy to floppy, gotek to a floppy or floppy to gotek, the process is all the same run x copy, select device as disk if copying from one disk to another, or ram if copying using a single drive start and end to 00 0 79 1 copy as doscopy+ insert the desired disk to be copied into the drive (disk 0 is internal, disk 1 is external) if using a gotek make sure it is selected on the menu as the active item for the drive icons, make sure to turn the top light bulb orange on the source disk to be copied from, and the bottom light bulb orange on the target drive being copied to if you click the bottom light bulb twice it gets a red arrow in which means verification mode, it will read it back to verify it is correct click start to start the copy this will copy the disk in one go and say operation done if you selected the device as disk if copying between two disks using a single drive and you selected ram as the device at the top, it will say insert target disk! click start again to start copying from ram onto the target disk it will then say insert source or destination disk! or insert destination disk(s)! keep swapping out the source and target floppy as needed click start again to continue copying more data to the target disk until all of the disk is filled once finished it will say operation done check disk you can also use x copy to check if a disk is fully ok insert the disk, click on the light bulb to turn it orange on the top of the disk drive that is inserted click checkdisk on the right to confirm if it reads all green 0s failed sectors will show in red you can also click diskinfo to get the title of the disk and the space free clicking directory will let you browse the contents of the disk