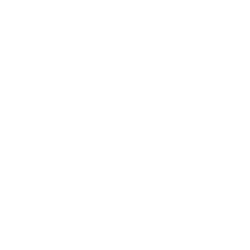Repair & Schematics
Xbox One
Offline System Update (Xbox One)
5 min
if you have a known corrupt hard drive, or you console boots to solid white light with a non functioning binding light, it is very likely a hard drive issue the hard drive in an xbox one can be checked by removing it and plugging it into a pc via a sata to usb converter or directly to your pc, then using something like hddscan to check its integrity all the drives should also appear and be browsable for you if you want to replace the hard drive, you will need to clone from a working hard drive the partitions data you cannot just place a blank hard drive in and run an update, you also need the boot animation data file and system support data from a working hard drive copying over follow the replacing hard drive guide for how to do it to do a system update follow the steps below correct usb format grab a usb stick at least 6gb or more i have tested from 6gb to 256gb without issue you must format the usb stick as ntfs , not fat or exfat or fat32 download the firmware from here for the right version for your console if you know which version of xbox you have, you can download the correct file (osu1, osu2 or osu3) if you do not know which version of xbox you have (press the xbox button to open the guide, select profile & system > settings > system select console info), then you can blindly try osu3 update firstly, then osu2, then osu1 extract the $systemupdate folder to the root of the usb drive, then safely eject the drive if you try to update using the wrong update files (osu1 $systemupdate files on a osu3 system for example), the offline system update will very briefly show the "preparing console" before failing with an e code if that happens, try the other update files force offline update screen to force into the offline update screen, turn off the console, unplug, re plug, hold the eject and pair buttons, tap the power button, keeping the eject and pair buttons held you will hear the initial power on beep as soon as you press the power button, but do not release the eject or pair buttons until you hear the second beep once you hear the second beep, release the buttons and you should enter the troubleshooting menu where you can select offline system update performing offline system update before performing the offline update make sure you have done the following the usb stick is formatted to ntfs, has the $systemupdate files on the root and for the correct system version (or trial and error to find the right version) the hard drive that is inserted in the xbox and is a known working and is unpartitioned (sometimes a partitioned drive or drive with data on causes an instant "something went wrong" as soon as you start the update make sure the hard drive is at least 512gb , although 512gb or 1tb is recommended turn your console on if your console boots to the troubleshooting menu right away then you can go to the offline system update which should not be greyed out, if it is greyed out make sure your usb is formatted correctly, as the $systemupdate folder in it's root, and the usb slot on the xbox is working (try other ports if not) the menu option for offline system update should un grey as soon as a valid usb is inserted if your console does not boot to the menu, try the force offline update method above once you click to start the offline update, it should say "preparing console" and then start updating once done after a few restarts it should be done important you must have all components connected during an update wifi / bluetooth board, disc drive and power board if you leave out the disc drive for example the restore/update will hang at 63% verifying and then fail important you must have all components connected during an update wifi / bluetooth board, disc drive and power board if you leave out the disc drive for example the restore/update will hang at 63% verifying and then fail e100 / e101 / e102 / e105 offline system update instantly fails if your offline update instantly fails with "something went wrong" and an e code, it is almost always the hard drive is missing some of the base content like the system support data or bootanim dat files make sure you have copied over the base system files from a known working hard drive another cause can be using the wrong osu update version (an osu3 on an xbox one s for example, which is for an xbox one) e106 hard drive issue this is usually when you put another xbox hard drive in another console your hard drive will need the offline system update re applying