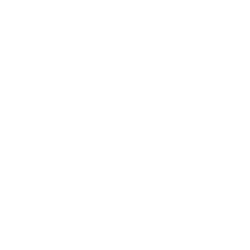Repair & Schematics
Xbox 360
Aurora Dashboard (Xbox 360)
6 min
one of the most popular dashboards for the xbox 360 is aurora to install it you will first need an rgh hacked xbox 360 creating usb stick insert a usb stick into one of the usb ports of the console navigate to system > storage and notice the usb drive shows as unformatted click to format it sometimes it automatically formats so it will already say usb storage device if it does you must still format it hover over the usb storage device, press y then format remove the drive and connect it to your pc create usb contents download aurora then extract it to the root of the usb drive download dashlaunch and extract it open the folder, rename the installer to dashlaunch then copy both dashlaunch and xelllaunch to the root of the usb stick download xexmenu and extract it open the hiddent content folder on the usb drive, then make a new folder inside with 16 zeros 0000000000000000 now copy the c0de9999 folder into that zeros folder eject the usb and insert it back into the xbox 360 copy usb contents to hdd the purpose of running xexmenu is to copy the contents of the usb stick over to the hdd you will need to make an xbox profile to launch anything just make an offline profile as needed when prompted first copy over the xexmenu from the usb to the hdd by going to system > storage > usb storage device > demos then click on xexmenu and select copy copy this to the hdd now at the dashboard go to games > my games and launch xexmenu there will be two copies as you have one on the usb and one on the hdd launch either to see the buttons to use the xexmenu press back and it will show you them lb change menu rb change menu back show/hide help start launch selection d pad change discovery mode (games, applications, emulators) a launch selection b nothing x nothing y rescan devices press rb to navigate to the usb contents start by copying aurora highlight aurora on the usb0 list press y to open the menu press a on the word copy press d pad right to go to hdd1 if there is no folder called apps, press y , go down to create and press a , name the folder apps go into apps , press y and select paste then press a press d pad left to go back to usb0 repeat the above steps and copy over the following folders dashlaunch xelllaunch you can remove the usb stick now you are done with it set aurora as dashboard now we have everything we need on the hard drive, it is time to get aurora to run as the default dashboard run xexmenu by going to games > my games and running xexmenu press rb to go to hdd1 if you end up at usb0 because you have a usb inserted, press d pad right to get to the hdd go to apps > dashlaunch and press a on the default xex file this will run dashlaunch go into paths > default then go to hdd > apps > aurora > aurura xex once done press rb then go to hdd and press x this will save the configuration to the hdd reboot the console to confirm it saved and it should boot into aurora