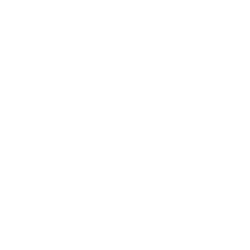Repair & Schematics
Xbox Original
HDD Replace (Xbox Original)
15 min
the best tool for formatting a new hdd ready for use in the xbox is fatxplorer it costs a one off of $30 and can be used to create xbox and xbox 360 drives reading hdd key during the replacement you will need to know your hdd key you can do this by reading the eeprom on a reader (checkout eeprom dump article), or with a soft/hard modded console run the hexen boot disc, go to live applications and then config magic, which can show you the key it is the unique hdd key 32 digit value you want, for example ec53d78f9107b5135b8f849be7033111 while in config magic if you are using that, you can also unlock the hdd directly from there connecting drive to pc if you are using a newer ssd or sata drive simply use an angelbird usb c to sata cable if you are using an original ide style hard drive, use an ide to usb dock not all docks work with the original hard drives but ones i know do work are this type when using ide readers, don't use extension usb cables and use the rear usb ports of your computer using extensions or front ports can lead to the hdd not being detected or read correctly in fatxplorer remember when selecting the hdd security tools to unlock or lock the device to first select options at the top right and change it from auto to sat if you do not, all attempts to lock or unlock the device will fail unlocking hard drive if you are using the xbox with a mod, you can run the xbox installer or hexen cd to access config magic press start to open the menu and choose unlock hdd if you are using a pc and an existing xbox hdd (not a brand new one) connect the hdd to your pc using an ide to usb adapter or directly connect it to your pc open up fatxplorer and select hdd security tools and make sure your drive is unlocked when you select it if this is a fresh hdd it will be, but if this is an existing xbox hdd you will need to use the hdd key from the eeprom to unlock it first formatting hard drive in order to use a new hdd in the xbox it must be format ready for use if using the xbox, then use the hexen disc to boot this does not require a formatted hard drive and will prompt you when you first boot from disc to format the drive this will format the drive but put no dashboards on if you boot from this hdd now you will just see the word linux instead of the microsoft text on the boot screen, but it won't load into any dashboard once the disc then loads, go to install dashboards and install whichever you want in this example i am using a new 512gb ssd, connected to the pc using an angelbird sata to usb adapter when selecting the type of device from the dropdown i select sat as it is a usb to sata converter in fatxplorer select formatting tools > original xbox hdd select your drive from the list, and then choose the option that makes sense for your console if it is a stock bios choose the first option for this i am just doing a stock xbox hdd replacement so i will select no lba, and nothing else, and click next on all additional options then click format installing dashboard once done, you will need to mount the hard drive and upload some basic dashboard files to the c drive in fatxplorer , go to devices and you should now see the new drive just created click the green box for the drive click the shell partition c then mount shell partition c on x now copy/paste some clean dashboard files onto the hard drive these can be pulled from an existing xbox hdd or downloaded from here you can also get a complete modded dashboard setup from the ogxbox installer disc and running that on the xbox with a blank ssd attached click back in devices then the green box and choose unmount to unmount the drive locking hard drive once the new drive is formatted correctly, you must now lock the drive with the hdd key extracted from the eeprom on the console (unless it is soft/hard modded to bypass this check) using fatxplorer again, select hdd security tools , select the drive and enter the hdd key (or load from eeprom) and click set password the typical password to use if replacing the hard drive is to program the eeprom hdd key with 11111111111111111111111111111111 and then lock the hdd with this same key this means as you do more consoles if you ever wanted to swap drives between them they all have the same key warning make sure you put a sticker on the hard drive once locked with the key/password otherwise you can never format it again in windows as it will require unlocking first its much safer to also check set master password to fatxplorer so you can always unlock any drive you make this way with the master password connect to xbox grab hdd and use a sata to ide converter so you can connect the ssd/hdd up to the xbox if using a new sata drive or just plug the ide hard drive in if using an ide hard drive important i have found through doing many xbox that the only reliable brand of ide to sata converter is startech make sure to use them also ensure the jumper on the startech is set to master, and you use an 80 pin ribbon otherwise you can get boot issues or dvd read issues so long as the drive was formatted correctly, and then locked with the eeprom hdd key, your console should accept the hdd and boot copying game saves if you wish to copy game saves from another hard drive, they are stored in e \udata simply copy this folder over to the new hdd sata adapters be careful when using an upgraded ssd sata hard drive using adapters other than startech very often prevent the dvd drive from then loading discs, sometimes original, sometimes only copies, but it is known make sure to use startech brand the exception is if the xbox is not modded, but you want to use an ssd in this case i have found using a generic brand of sata converter worked, but startech did not all modded consoles i have tried work with startech though if the hdd is not formatted with the right partitions and the dvd you are loading wants to write to it (such as the xbox installer) it will hang indefinitely or fail with something like error 21, so really it is advised to have a fully working drive unmodded console support your xbox doesn't have to be modded to use an ssd over 8gb for example make sure to format it in the fatxplorer as the first option (e drive is 4 5gb, and the remaining space goes to f drive drives over 120gb i have not personally tested in unmodded consoles however they should work the same, simply the space above 128gb will not be visible/accessible also remember to lock the ssd with the eeprom hdd password otherwise the stock console will not be able to read from the ssd