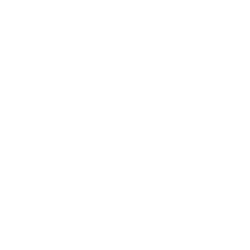Repair & Schematics
Amiga 1200
Amiga OS 3.2 Install (Amiga 1200)
8 min
once you have a fresh setup of blank hard drive, or new pistorm setup, you will need to format the drive insert any install disk of workbench, such as install 3 2 of amiga os 3 2 go to install > hdtools > hdtoolbox file on the disk if you are using a pistorm, do not double click it single left click to select it, then hold right click and navigate to the top menu and select icons > information or press a +i edit the line scsi device name=scsi device to scsi device name=brcm sdhc device then click save pi zero2, pi3a+, pi3b, pi3b+ should use brcm sdhc device pi 4b+ and cm4 should use brcm emmc device this configures the hdtoolbox to look for the partitions we made on the sd card from this point on format the drives in the same way you would for any other install typically, this is a 200mb partition for the os, and the rest for files do not format the scsi 0 device (that is the 200mb fat32 emu68 drive) set drive type select the drive to format in our example with a pistorm the first drive is the pistorm 200mb so don't touch that however the second drive is our unformated partition on the sd click that and click change drive type the list should be empty click define new > read configuration > continue then ok twice if you get an error cannot read from drive definitions! this is a corrupt file in the hdtoolbox folder on the drive/floppy close out, go back to the folder with the hdtoolbox file in, press a + shift + + to show all files and then delete the folder drive definitions partition drive now the drive is configured as the correct type and size, it is time to make some partitions with the new drive selected, click partition drive by default, it shows 2 partitions split evenly drag the middle arrow to the left to set the first partition to around 200mb we will install the workbench here check advanced options and change the name from tdh0 to dh0 if using compact flash as a hdd and not a pistorm, make sure to set each partitions advance options maxtransfer to 0x1fe00 to prevent read/write errors now look at the bar at the top the black is the current partition we have selected and is 200mb the middle will now be empty, and the right side is a crosshatch pattern this crosshatch is the second partition click it and drag it all the way to the left so it touches the first black partition now drag the arrow all the way to the left (or as big as you want the partition) if using workbench 3 1 onwards you can have as large a partition as you like, but for best compatibility keep them under 4gb per partition rename this second partition and future ones to dh1 , dh2 and so on with all that done, click save changes to drive then exit if it doesn't prompt you, restart with ctrl + a + a to restart then the new blank unformatted partitions should show in workbench format drives we now have the drives, but they are not formatted the last step is to select each drive that appears in workbench as something like dh0\ uninitialized with the format tool left click one of the drive icons, then hold right click, and go to icons > format disk give the partition a name, typically os , work , games or similar most installers and applications expect a system directory (will be auto discovered as its the booted partition), and a work partition so, it is advised to make at least one partition labelled work click quick format to finish the job generally don't bother having a trashcan that is just a special directory it puts in the partition where you can drag stuff before you want to delete them things you actually delete won't go into the trashcan they will just get deleted so think of this as just a special folder to place stuff pretty much of no use once done you should be left with icons on your workbench for each partition the final step will be to install the workbench you would like onto the first partition so it auto boots from that install workbench next up, insert the install3 2 disk into the drive, go into install3 2 > install > english and start the installer follow all the steps, changing disk when asked a few notes select intermediate install and install for real when asked i personally install glowicons as the 1200 is powerful enough to handle them once the install finishes, remove the install disk and reboot